前端切图仔终于在今天也有自己的服务器了😳(还不是趁着没满24岁再薅两把阿里的羊毛)——2G 单核 1M 带宽云服务 ECS ,再入门不过了,也是,自己本来就是用来入门的。所以呢,在此记录服务器从零配置到部署前端项目(Vue.js)和后端项目(Node.js)的过程~
前置工作
学生优惠真的是超划算了,想当年大学时学 Java 的室友就给我疯狂安利,当时的我还嗤之以鼻——“我一学前端的要那玩意儿干哈,用不上”,现在看来真是蛮香的了🤤,建议有闲钱的续他个十年八年的……
服务器呢建议购买云服务器 ECS 而不是轻量应用服务器——如果你也想和我一样从零开始配置服务器,完整地体会整个过程的话。服务器的预装环境笔者选择 CentOS 8.0 64位。
购买完成后关键的一步是设置实例密码,在阿里云控制台中的实例列表页面➡️实例的右侧更多➡️密码/密钥➡️重置实例密码,这个密码用于后续连接远程服务器,其他的配置如安全组规则等按照阿里云的文档来操作即可,确保开通了80和443端口。
还需要说明的是我本机操作系统为 macOS Catalina 10.15.3,以下操作都基于此。
连接服务器及目录说明
连接服务器
macOS 连接服务器实例是极为方便的,在阿里云控制台查看实例的公网 IP 地址,然后在终端中通过 SSH 连接远程实例并指定为 root 用户身份:
| |
接着会要求输入实例的密码,当输出 Welcome to Alibaba Cloud Elastic Compute Service ! 时就成功连接上了 ECS 实例。
Windows 系统及其它环境可参考阿里云帮助文档。
Linux 目录说明
Linux 操作系统遵循 FHS 的标准,根目录下默认存在以下次级目录:
[1]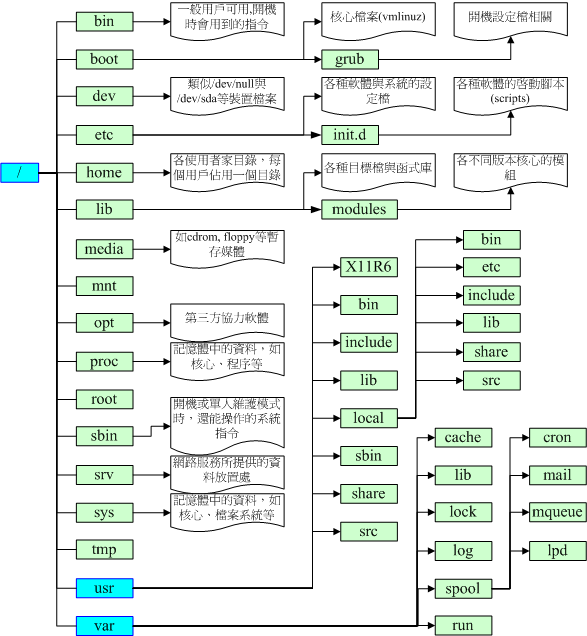 ◎ Linux 目录树
◎ Linux 目录树
成功连接实例后位于 /root 目录下,使用 $ cd .. 命令可回到根目录,再使用 $ ls 就可看到上图中的目录了。
使用
$ pwd命令可查看当前所处路径,$ ls命令查看当前目录下的可见文件,$ cd命令切换所处目录。
部署前端项目
安装 NGINX
为什么要使用 NGINX?因为前端项目是纯静态的资源,要大家都能通过浏览器去访问它,就需要一个 Web 服务器,NGINX 正是一个合适且优异的免费开源高性能 HTTP 服务器和反向代理服务器。实际上之前我司安排过 NGINX 的相关学习任务,但学习内容还是偏概念性,现在实践终于来了~
首先明确服务器版本为 CentOS 8,因为在 CentOS 8 中安装 NGINX 的方法与在 CentOS 7 中安装的有些差异,CentOS 8 中的默认软件包管理工具是 dnf,它是 yum 的下一代版本(但 CentOS 8 中没有直接弃用 yum),安装 NGINX 只需要一个命令:
| |
因为我直接使用 root 用户身份登陆的服务器,所以安装命令不需要添加
sudo,设置非 root 用户身份并配置 sudo 特权可参考 Initial Server Setup with CentOS 8 或我的另一篇文章 Linux 的些个操作。
然后在浏览器中访问服务器的公网 IP 就可以看到 NGINX 的欢迎界面啦🎉:
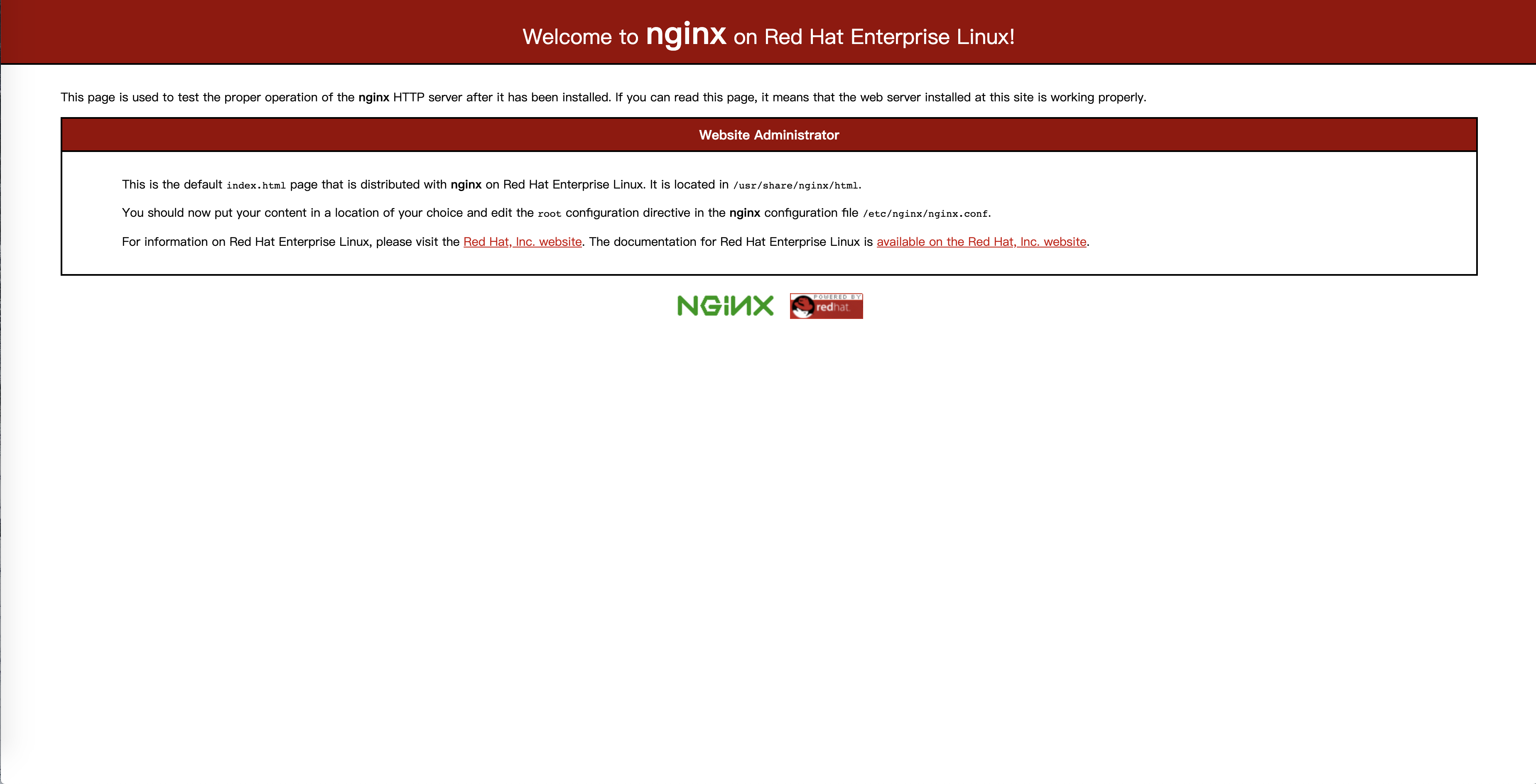 ◎ NGINX 启动成功
◎ NGINX 启动成功
管理 NGINX
其实我没想让这篇文章也成为 NGINX 的安装使用教程,无奈自己在这方面也几乎是小白,就权当作学习记录罢了……
Systemd 是 Linux 的自带系统工具,用来管理系统进程,若进一步学习推荐阮一峰老师的 Systemd 入门教程。NGINX 进程也是通过 Systemd 的命令来管理的,以下是常用的一些操作:
1. 停止运行 NGINX
| |
2. 启动 NGINX
| |
3. 重启 NGINX
| |
4. 在不停止运行的情况下重新加载配置
| |
配置 NGINX
要部署的项目文件一般都位于 /var/www/ 目录下,先创建一个示例网站的目录:
| |
-p选项表示确保每个层级的目录都存在,不存在则自动创建。
也就是说,网站要显示的内容就取决于此目录下的文件,那文件呢?创建呗~我是比较习惯使用 nano 文本编辑器的,简单好用,先安装:
| |
然后创建网站主要内容的 HTML 文件:
| |
在文件中加入内容,可以外部复制后在 nano 中使用 cmd + v 直接粘贴:
| |
然后使用 control + x 关闭文件,nano 会提示是否保存内容,输入 y 后按 Enter 键确认保存。
Linux 中几乎所有的配置文件都位于 /etc 目录中,而 NGINX 的所有配置文件都位于 /etc/nginx/ 目录,/etc/nginx/nginx.conf 是 NGINX 全局配置文件,但 NGINX 服务中通常不止托管一个网站,当有多个网站时常用的做法是在 /etc/nginx/conf.d/ 目录下创建每个网站相应的配置文件,如:
| |
然后编辑配置的具体内容:
| |
还有关键的一步不能忽略,我在这块儿就被坑惨了😢,虽然全局配置文件中已经通过 include /etc/nginx/conf.d/*.conf; 引入了我们自己添加的配置文件,但其实全局配置中默认是存在一个 server 配置的,如果不删除这个配置它就会覆盖我们自定义的配置,所以,请无情地将 /etc/nginx/nginx.conf 文件中的 server { ... } 这段全部删掉。
修改完成后使用 $ nginx -t 可检查 NGINX 的各文件中是否有语法错误,然后使用 $ systemctl restart nginx 重启服务。
最后,快乐地在浏览器访问公网 IP 就可以看到网站的内容了:
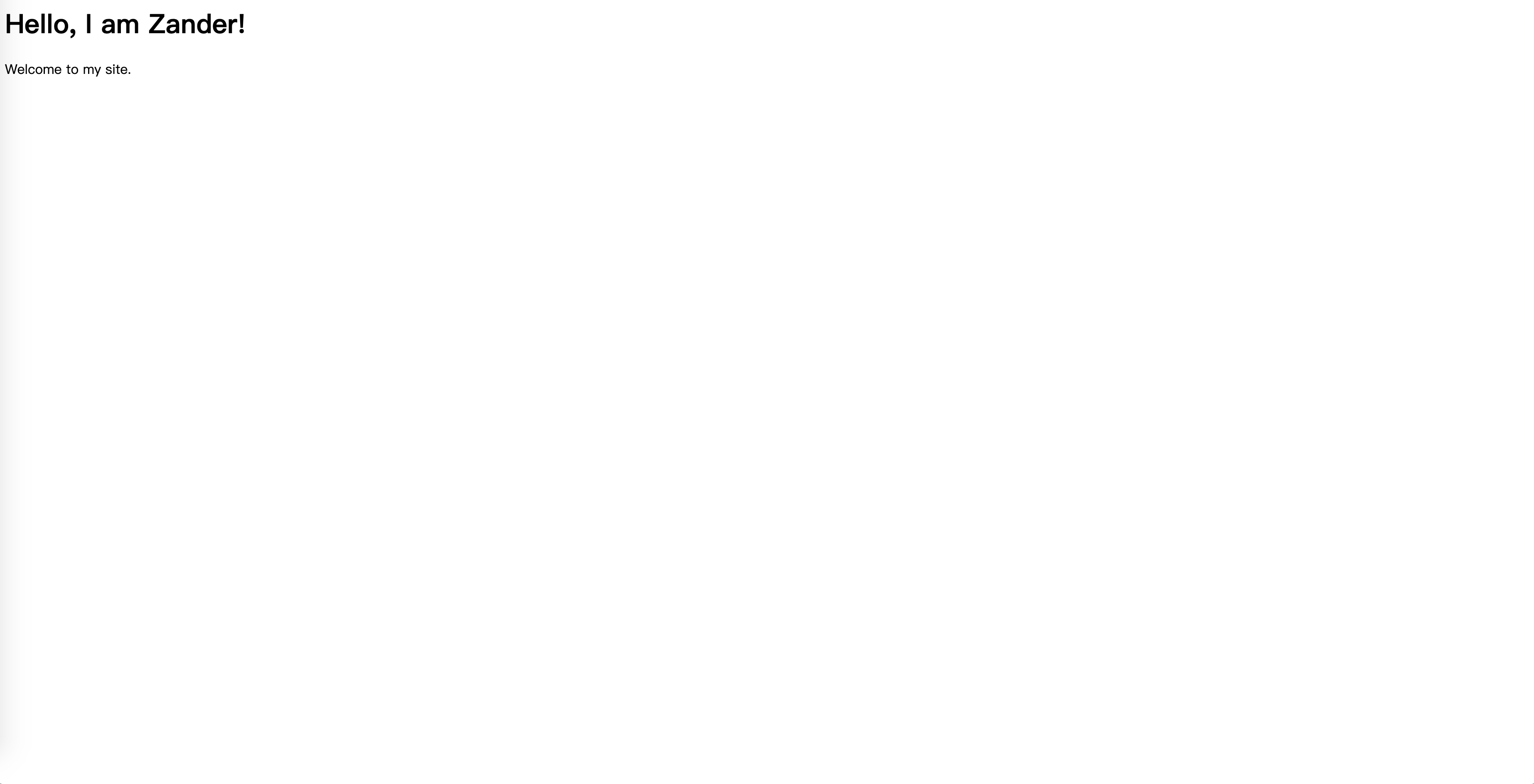 ◎ 网站内容
◎ 网站内容
部署 Vue 项目
上面简单介绍了一个 HTML 文件的部署,其实 Vue 项目部署的原理和这是完全相同的,两个基本的步骤:一、在服务器创建网站内容;二、配置 NGINX。
1. 打包上传 Vue 项目
因为 Vue CLI 基于 Webpack 构建,所以使用 Vue CLI 创建的项目默认都有一个打包构建的命令——$ npm run build,执行完后会生成一个 dist 目录,这个目录和上例中的 /var/www/zander/html 一样,都是用于存放网站的内容,不同的是现在需要将本地的这个文件上传到服务器的 /var/www/ 目录下(更常见的做法应是将代码存储仓库的项目上传至服务器部署,也就是在服务器上使用 Git)。
Linux 中的 scp 命令可用来传输文件,macOS 中也是可以直接使用的,将打包构建好的 dist 目录上传至服务器:
| |
-r表示复制目录,递归传输目录内所有的文件,:后为服务器中的存放位置。
然后输入实例密码开始传输,传输过程如下:
# 传输过程
favicon.ico 100% 4286 136.5KB/s 00:00
index.html 100% 776 26.6KB/s 00:00
app.8aaa5807.css 100% 428 14.3KB/s 00:00
app.3b5b763e.js.map 100% 27KB 472.7KB/s 00:00
about.79329b10.js.map 100% 1350 43.2KB/s 00:00
chunk-vendors.ae64d4e9.js 100% 92KB 891.5KB/s 00:00
app.3b5b763e.js ` 100% 6073 186.9KB/s 00:00
about.79329b10.js 100% 455 14.7KB/s 00:00
chunk-vendors.ae64d4e9.js.map 100% 464KB 3.6MB/s 00:00
logo.82b9c7a5.png 100% 6849 213.9KB/s 00:00
2. 配置 NGINX
上传完成后在服务器中就能看到对应的目录文件了,如上面所说,NGINX 托管部署的每个网站在 /etc/nginx/conf.d/ 目录下都应有一个自己的配置文件,创建之:
| |
编辑内容:
| |
server_name 仍保持默认则会覆盖之前的网站内容,即现在还是通过公网 IP 地址来访问部署的 Vue 项目。重启 Nginx 服务后部署成功,熟悉的页面😉:
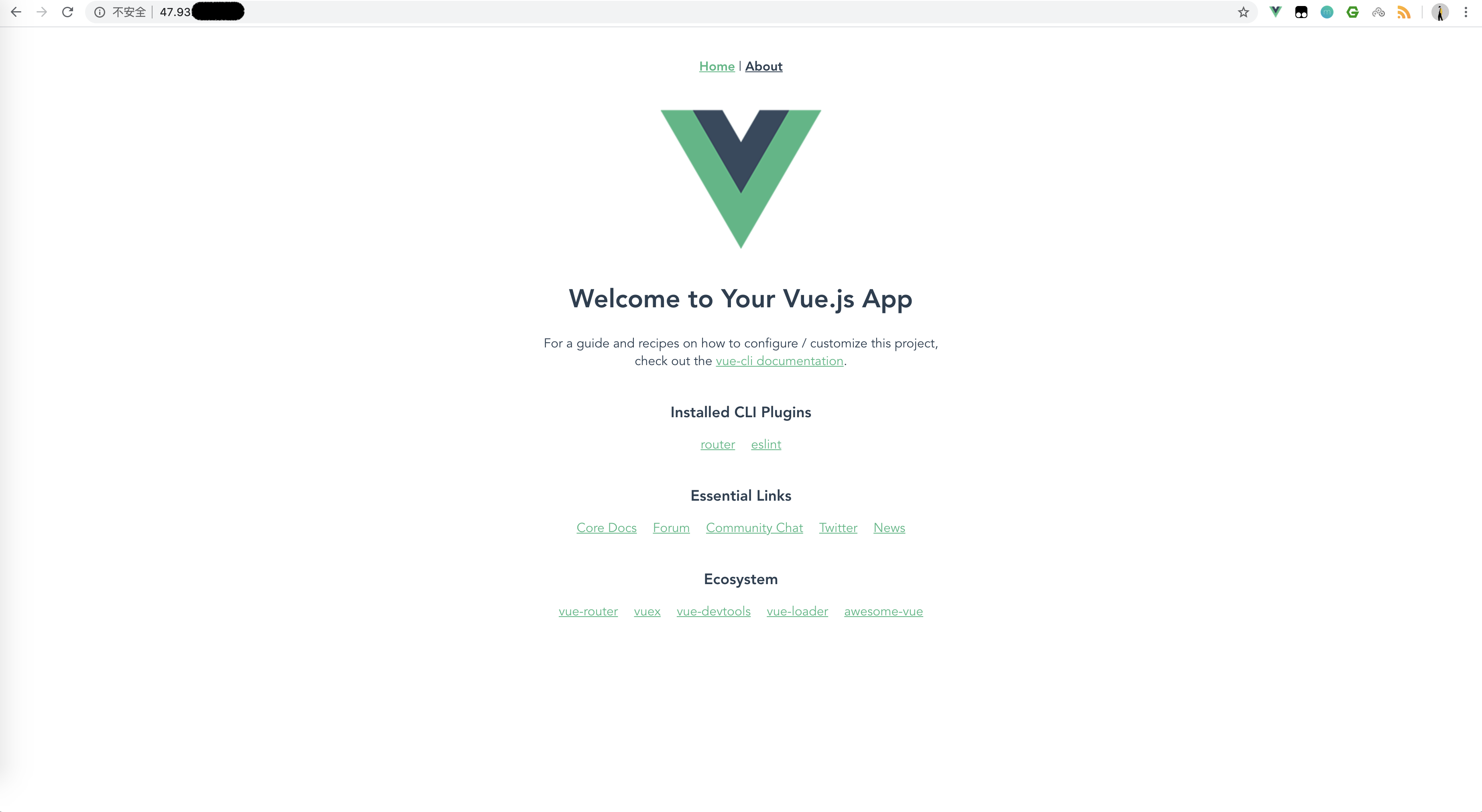 ◎ 部署成功的 Vue 项目
◎ 部署成功的 Vue 项目
部署后端项目
Node.js 项目部署到服务器的目的是让其持续提供 Web 服务,其实原理很简单,我们在本地启动项目就只能在本地访问,而在服务器部署后一是能保证项目持续运行,二是可通过 IP 来访问项目提供的 Web 服务。
安装 Node.js
CentOS 8 中快捷安装 Node.js 和其包管理工具 NPM 的方式有两种,从 CentOS 储存库安装或使用 NVM 安装,这里只介绍第一种方式。输入以下命令查看储存库中可安装的 Node.js 版本列表:
| |
应该是可以看到一个稳定版本(v10.x)和一个开发版本(v12.x),安装默认版本的 Node.js,同时 NPM 也会被自动安装:
| |
使用 $ node --version 可查看安装的 Node.js 版本。
安装 PM2
说是部署,其实就是在服务器上运行罢了,但主要保证的就是持续运行,所以还需要用到 PM2 进行进程守护以保证项目不间断运行。使用 NPM 全局安装 PM2:
| |
鉴于篇幅原因此处不再详细介绍 PM2 具体使用方法,官方文档很清晰啦~
部署 Node 项目
使用 express-generator 简单起一个项目,将项目从本地上传至服务器,注意需要删掉 node_modules 文件夹不要上传:
| |
进入服务器的项目目录下安装依赖:
| |
注意咯,现在还不能直接运行项目,因为项目的默认端口是 3000,但服务器的 3000 端口还没有对外开放,所以需要先去服务器管理控制台给实例添加一条 3000 端口的安全组规则。
然后使用 PM2 启动项目:
| |
最后,在浏览器输入 <公网 IP 地址>:3000 可访问到 Web 服务🎉:
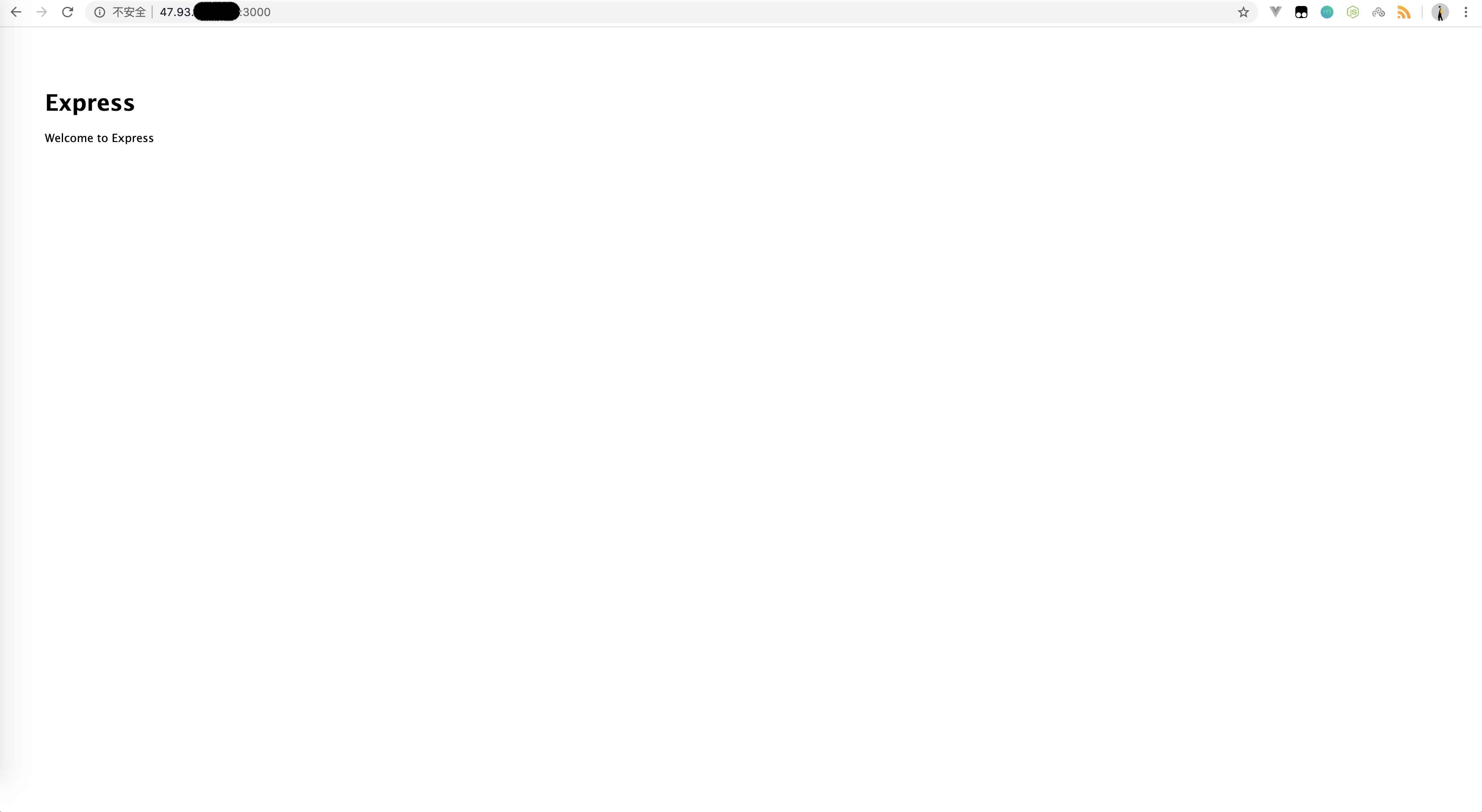 ◎ 部署成功的 Node.js 项目
◎ 部署成功的 Node.js 项目